Ich verbringe sehr viel
Zeit vor dem Bildschirm. Manchmal Surfe ich nur auf irgendwelchen sozialen
Netzwerken herum, manchmal Spiele ich und manchmal, auch beruflich bedingt,
arbeite ich sogar an meinem PC. Und wenn ich arbeite, dann will ich auch so schnell
wie möglich vorankommen. Deshalb ist es mir auch wichtig, dass meine
Arbeitsumgebung auch so gut wie möglich auf meine Bedürfnisse abgestimmt ist.
Sie soll so produktiv wie möglich sein. Nun habe ich mich in den
vergangenen Tagen mal um ein Thema gekümmert, das ich nie so beachtet habe. Den
Dateimanager. Seit Jahren benutze ich eigentlich fast ausschliesslich den
Explorer, den Windows mitbringt. Mir war bewusst, dass es duzende andere
Dateimanager gibt, aber ich hatte mir nie die Mühe gemacht, diese Alternativen
mal auszuprobieren. Bis vor ein paar Tagen eben.
Da waren natürlich vor
allem mal die ganzen Norton Commander Abklatsche wie SpeedCommander,
TotalCommander, FreeCommander & co, die sich vor allem durch ihr
Lizenzmodell und die Farbgebung unterscheiden. Sie alle zeichnen sich vor allem
durch ein Feature aus. Die „Zwei-Spalten-Ansicht“. Man kann damit in einem
Programmfenster eigentlich durch zwei Pfade navigieren und dann die Dateien von
einem Ort an den anderen kopieren. Eingebaute Archivverwaltung und alle anderen
typischen Dateimanager Funktionen waren natürlich auch am Start. Allerdings
musste ich mir hier sagen: Ich kann genauso gut einfach zwei Windows-Explorer
Fenster öffnen und habe praktisch die selben Möglichkeiten.
Ich habe also nach weiteren
Dateimanagern gesucht und mir dabei auch erst mal überlegt, was ich denn beim
Windows-Explorer an Features vermisse und wo ich Zeit verliere.
Ein grosser Kritikpunkt (und das ist nicht nur beim Explorer so) war, dass der Workflow irgendwie unterbrochen wird, wenn man die Hand von der Tastatur nimmt und zur Maus greift. Ein Dateimanager, der sich vollständig über die Tastatur bedienen lässt, das wärs. Der ein oder andere mag jetzt sagen „Öffne die Konsole und gut ist“. Das würde funktionieren. Allerdings wäre dann immer noch das Thema Produktivität.
Ein grosser Kritikpunkt (und das ist nicht nur beim Explorer so) war, dass der Workflow irgendwie unterbrochen wird, wenn man die Hand von der Tastatur nimmt und zur Maus greift. Ein Dateimanager, der sich vollständig über die Tastatur bedienen lässt, das wärs. Der ein oder andere mag jetzt sagen „Öffne die Konsole und gut ist“. Das würde funktionieren. Allerdings wäre dann immer noch das Thema Produktivität.
cd..
cd..
dir
cd „Program Files (x86)“
dir
cd Notepad++
dir
Notepad++.exe
Das wäre mal der Weg,
wenn man den beliebten Editor starten will und den Pfad nicht genau kennt.
Klar, die TAB-Taste wird bei den Vorschlägen helfen aber es ist immer noch
relativ umständlich. Und wenn man dann eine Datei von einem Verzeichnis in ein
anderes verschieben will, wird’s noch komplizierter. Die cmd.exe ist also nicht
wirklich ein produktiver Ersatz für den Winodws Explorer, auch wenn diese auf
Tastaturbedienung ausgelegt ist.
Nach kurzer Suche stiess ich auf den Wikipedia Eintrag zum Proto Dateimanager. Mir gefiel der Ansatz und ich wollte dem Tool mal eine Chance geben.
Entwickelt wird Proto von
Mieszko Lassota mit C# .NET. Wird ist vielleicht der falsche Begriff, denn das
letzte Update war im März 2012. Eingestellt ist die Entwicklung jedoch nicht
und falls mehr Leute Interesse an Proto haben, wird da vielleicht auch wieder
was gehen. Allerdings läuft Proto auch in der jetzigen Version ganz ordentlich
und bietet eigentlich alle Features die man so braucht.
Ist Proto einmal
gestartet, so läuft es eigentlich immer. Mit einer wählbaren Tastenkombination
lässt sich eine Art Konsole in den Vordergrund holen. Das ist die Oberfläche
von Proto. Man erhält sogleich eine Übersicht über seine Laufwerke. Übersicht
heisst Laufwerksbuchstabe, Name sowie freier und gesamter Speicher. Nun kann
man gleich lostippen. Gibt man ein Zeichen ein, so werden nur noch die
Dateien/Ordner/Laufwerke angezeigt, die dieses Zeichen enthalten. Mit den
Pfeiltasten könnte man dann das Laufwerk oder die Datei auswählen und mit der
Entertaste öffnen. Beginnt man einen Pfad einzutippen und schreibt dann ein „\“
so wechselt Proto automatisch in dieses Verzeichnis. Mit der Eingabetaste werde
dann Dateien und Ordner geöffnet. Wenn man in ein anderes Fenster klickt und
Proto den Fokus verliert, wird es automatisch ausgeblendet.
 |
| Proto Screenshot |
Man kann also navigieren.
Aber zu einem Dateimanager gehört noch einiges mehr. Mit der F1 Taste erhält
man eine Übersicht über die Befehle die Proto bietet. Viele davon kennt man von
Windows generell. CTRL+F zum Beispiel bietet eine Suche an. Delete verschiebt
eine Datei in den Papierkorb, Shift+Delete löscht die Datei endgültig. Da Proto
nach Jef Raskin’s „The Human Interface“ aufgebaut ist, gibt es hier auch keine
Rückfrage, die Datei wird einfach gelöscht. Da muss man also aufpassen. Denn
dass alles rückgängig gemacht werden kann, das wurde nicht implementiert.
Ich will jetzt nicht alle
Kommandos von Proto aufzählen, die Hilfe kann sich jeder selber anschauen. Ein
paar Eigenschaften, die Proto auszeichnen möchte ich aber noch nennen.
Proto Unterstützt, sowie viele andere Dateimanager, ebenfalls mehrere Tabs. Mit CTRL+T wird ein neuer erstellt und mit CTRL+W wird dieser wieder geschlossen. Mit CTRL+Pfelitaste Links oder Rechts kann man zwischen den Tabs hin und her wechseln. Mit CTRL+ der entsprechenden Zahl kann man auch direkt zum gewünschten Tab wechseln. Und erst durch diese Tabs kommt richtig Geschwindigkeit ins Spiel.
Proto Unterstützt, sowie viele andere Dateimanager, ebenfalls mehrere Tabs. Mit CTRL+T wird ein neuer erstellt und mit CTRL+W wird dieser wieder geschlossen. Mit CTRL+Pfelitaste Links oder Rechts kann man zwischen den Tabs hin und her wechseln. Mit CTRL+ der entsprechenden Zahl kann man auch direkt zum gewünschten Tab wechseln. Und erst durch diese Tabs kommt richtig Geschwindigkeit ins Spiel.
Etwas anders ist Proto
auch beim Kopieren und verschieben von Dateien. Mit CRTL+C wird eine Datei in
die Zwischenablage kopiert. Wenn man sie jetzt irgendwo hinkopieren will,
benutzt man CTRL+V. Soweit ist nichts anders. Aber zum Verschieben wird nun
CTRL+X benutzt. Es wird hier also nicht wie üblich mit C oder V kopiert bzw.
ausgeschnitten sondern generell mit C kopiert und dann entweder kopiert oder
verschoben.
Wenn man viele Dateien
auf einmal umbenennen möchte, bietet Proto über die Tastenkombination CTRL+SHIFT+R
die Möglichkeit per Regex umzubenennen. Eine Regex Suche ist mit CTRL+SHIFT+F
ebenfalls möglich.
Ausserdem ist bei Proto
noch einen Registrierungseditor, Bookmarks, einen Kalender, eine Übersicht der Netwerkeinstellungen
und einen Rechner. Letzterer kann auch Währungen und Masseinheiten umrechnen
(scheinbar aber nicht alle).
Das Packprogramm 7-Zip wurde ebenfalls in Proto integriert.
 |
| Proto Rechner |
Wenn ich diesen Text hier
lese, fällt mir auf, dass man wohl einige Tastenkombinationen auswendig lernen
muss. Tatsächlich baut Proto auf Tastenkombinationen auf. Aber diese hat man
recht schnell raus, sind doch vieles übliche Kombinationen und andere intuitiv
aufgebaut. CTRL+R ist umbenennen und CTRL+SHIFT+R ist umbenennen mit Regex.
Proto kann auf http://miechu.pl/proto heruntergeladen und privat sowie kommerziell kostenlos verwendet werden.
Auf der Webseite gibt es einen Link über den man donaten kann.
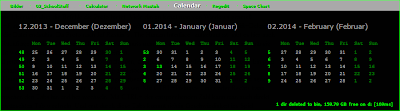 |
| Proto Kalender |
Meine Eindrücke
Ich habe mir Proto ohne Erwartungen einfach mal heruntergeladen und ausprobiert. Ich kam überraschend schnell damit klar. Gut, die Befehle die man nie braucht, weiss ich nach den 4 Tagen nicht auswendig. Aber ich kann damit problemlos navigieren und meine Dateien verwalten.
Proto bietet alle nötigen Features um ein Dateimanager zu sein und sogar noch etwas mehr.
Für jeden der gerne auf der Tastatur arbeitet und für den die Maus nur Mittel zum Zweck ist, ist Proto auf jeden Fall einen Blick wert.
Weitere Links

dafabet : Best Free Sports Betting & Odds Online
AntwortenLöschendafabet.com. The latest 우리카지노 마틴 sport 카지노사이트 betting dafabet odds, soccer predictions, statistics, football betting tips & predictions.
Besonders gut gefällt mir an verbandsbuero.de, dass die Inhalte klar gegliedert und leicht verständlich sind. Studierende finden dort Antworten auf viele Fragen rund um das Schreiben und Organisieren.
AntwortenLöschen