 Fast jeder kennt ihn, den riesigen Sandkasten in 8-Bit Grafik aus dem Hause Mojang.
Fast jeder kennt ihn, den riesigen Sandkasten in 8-Bit Grafik aus dem Hause Mojang.Ist die zufallsgenerierte Welt erstellt, findet man sich inmitten einer völlig neuen und fremden Landschaft. Erst hat man nichts, dann findet man Holz und baut sich sein erstes Werkzeug. Man fängt an zu graben, findet Höhlen und entdeckt neue Materialien, mit denen man noch bessere Werkzeuge bauen kann. Man baut Waffen und geht Jagen, damit man etwas zu Essen hat. Und in der Nacht muss man auf der Hut vor den bösen Monstern sein, die einem überall auflauern.
Oder man spielt den Creative-Modus, wo man alle Materialien in unbeschränkter Menge zur Verfügung hat und einfach nur drauf los bauen kann.
Wie auch immer man spielt, die Grafik bleibt gleich. Viereckige Würfel mit nicht besonders scharfen Texturen. Doch die Offenheit von Minecraft bringt auch eine grosse Modder-Community mit sich und so gibt es eine immense Anzahl unzähliger Verschiedener Mods mit besser aufgelösten Texturen. Mittlerweile kann man sogar Shader hinzufügen, die bessere Leucht- und Schatteneffekte mit sich bringen. Wie man solche Mods installiert und andere Texturen hinzufügt, möchte ich euch heute mit einem kleinen HowTo zeigen.
Anleitungen gibt es zwar schon einige, aber als ich es damals gemacht habe, gingen viele Tutorials einen kompliziert scheinenden Weg, was ich nicht wirklich mag.
Ich werde in der Anleitung die selben Texturen nutzen, wie sie auch Gronkh in seinem Let's Play verwendet. Natürlich kann man auch andere Texturen benutzen, wenn die hier verwendeten einem nicht gefallen sollten.
Sichern
Dieser Schritt ist wirklich wichtig und kann eine Menge Frust sparen, wenn etwas schief laufen sollte. Sichert erst eure aktuelle Minecraft Installation, so dass ihr die nur zurück kopieren könnt, wenn hinterher etwas nicht mehr funktioniert.
Dazu öffnet ihr den Windows Explorer und gebt oben in der "Adresszeile" "%APPDATA% ein. Dort solltet ihr nun euren ".minecraft" Ordner finden, welcher die aktuelle Installation des Spiels ist. Falls dieser Ordner nicht vorhanden sein solltet, kontrolliert, ob ihr euch versteckte Ordner und Dateien anzeigen lasst. Dazu klickt ihr im Explorer unter Windows 7 auf "Organisieren", geht dann auf "Ordner und Suchoptionen" in den Tab "Ansicht". Dort könnt ihr in den erweiterten Einstellungen ziemlich weit unten die Optionen für Versteckte Dateien und Ordner anpassen.
Jetzt kopiert ihr euren ".minecraft" Ordner irgendwo hin, wo ihr in wieder finden würdet. Geht irgendwann bei irgendeinem Schritt etwas schief, kopiert ihr einfach diesen Ordner zurück und ihr habt wieder den "alten Stand" von Minecraft. Auch was Single-Player Welten etc. betrifft!
Texturen und Mods downloaden
Nun suchen wir uns unsere Mods aus.
- Voraussetzung für den Shader Mod ist Optifine.
- Dann brauchen wir den Shader Mod, ich verwende den von sonicether (es gibt zwar einen Thread im Minecraftforum, aber dieser ist nicht immer aktuel und der Download wird mit einem Installer ausgeliefert, der, zumindest bei mir, nicht wirklich zuverlässig funktioniert).
- Noch besser siehts dann mit anständigen Texturen aus. Gronkh verwendet das "Meine Kraft"-Paket von HoneyballLP
Speichern könnt ihr das ganze im Prinzip irgendwo, aber normalerweise macht man sich einen Ordner "Mods" im .minecraft Verzeichnis, damit man weiss, welche Mods man da hat.
Installation
- Als erstes navigieren wir im .minecraft Verzeichnis in den Ordner "bin" und öffnen da die Minecraft.jar Datei mit einem FileManager wie z.B. 7-Zip oder WinRAR.
- Nun öffnen wir die Optifine .Zip Datei (ebenfalls mit einem FileManager) und ziehen den gesammten Inhalt des Archives in die Minecraft.jar.
- Selbes machen wir mit dem Shader Mod.
- Nun löschen wir das "META-INF" Verzeichnis in der Minecraft.jar und schliessen den FileManager.
- Das Texturenpaket muss nicht entpackt oder installiert werden, sonder wird einfach im "texturepacks" Ordner im .minecraft Verzeichnis abgelegt.
- Fertig, ihr solltet nun das Spiel starten können. Im Hauptmenü habt ihr den Unterpunkt für die Texturpakete, wo ihr diese Auswählen könnt (manchmal dauert es ein paar Sekunden, bis die Änderung übernommen wird). In den Einstellungen habt ihr nun unter den Grafikoptionen deutlich mehr Einstellungsmöglichkeiten. Das ist OptiFine. Spielt ein bisschen herum, um den besten Mix aus Performance und Optik zu erhalten.
 |
| Meine Kraft x64 Texutrpaket (Klick für grössere Ansicht) |
 |
| Meine Kraft x64 Texutrpaket (Klick für grössere Ansicht) |
Weitere Einstellungen
In eurer Minecraft.jar habt ihr nun ein Verzeichnis "shaders", wo die Einstellung eben dieser abgelegt sind. Interessant ist da die Datei "final.fsh", wo ihr einige Werte verändern könnt, die dann zum Beispiel die Helligkeit beeinflussen könnt. Des weiteren gibt es auch andere Shader, die verwendet werden können. (Beispielsweise in sonicether's Thread im MC Forum)
Textur-Empfehlung
Welche Texturen man gut findet, hängt auch ein bisschen vom eigenen Geschmack ab. Ein Texturepack, was vor allem auf eine möglichst realistische Graik aus ist und dies auch recht gut macht, ist das LB Photo Realism Pack. Ich verwende es in der x256 Auflösung. Das sieht zwar am besten aus, frisst aber auch ordentlich Leistung. Also auch hier: Mit den Minecraft Einstellungen rumspielen (Sichtweite bewirkt oft Wunder) oder aber ein Paket mit geringerer Auflösung verwenden.
 |
| LB Photo Realism x256 Texturpaket (Klick für grössere Ansicht) |
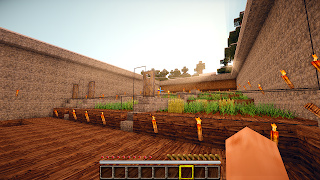 |
| LB Photo Realism x256 Texturpaket (Klick für grössere Ansicht) |
HD Patch
Laut vielen Tutorials und Moddern ist für hochauflösende Texturen der HD Patcher notwendig. HD Support erhalten wir hier bereits mit OptiFine, der HD Patcher ist also nicht weiter nötig. Falls es bei euch also nicht funktionieren sollte, fehlt es nicht an diesem.
Hilfe und so
Falls ihr es nicht hin kriegt, ihr weitere Fragen habt (oder auch wenn euch diese Anleitung geholfen hat / euch der Post gefällt), schreibt einfach einen Kommentar oder besucht mich auf Facebook/Google+/Twitter.
Endlich! Ich suche schon seit längerem nach einem Blog, der sich mit dem Thema Technik befasst. Ehrlich gesagt bist Du der Erste auf den ich stoße. Nun denn: Mein Abo hast du.
AntwortenLöschenWow, du warst schnell !!
LöschenDanke, ich werde bei dir morgen auch mal rein schauen !
Ahh!! Minecraft müsste ich auch mal wieder spielen!
AntwortenLöschenDanke für die Anregung :)
Alles Liebe
Allie
Hi. Obwohl ich optifine und sonicether installiert habe sieht die Sonne bei mir nicht so realistisch aus und ich kann die vorgefertigten shader Einstellungen von gronkh nicht verwenden. Kann mir jemand helfen? Danke schonmal im Vorraus.
AntwortenLöschenHast du in der Minecraft.jar einen Ordner namens "shaders" ?
LöschenUnd sind da Dateien drin ?
Ja habe ich und da sind auch Dateien drinnen aber wie gesagt die Sonne sieht nicht realistisch aus und das Wasser sieht auch nicht so wie bei gronkh aus. Das Laub der Bäume wabbelt aber.
LöschenWelche Optifine Version verwendest du ?
LöschenIch habe da einen Verdacht, nachdem ich etwas ausprobiert habe. Und zwar sollte man die Version von Optifine verwenden, die im Dateinamen des Shadermods erwähnt ist. Habe es zwar mal mit einer neueren gemacht, aber gerade eben hat das so nicht funktioniert.
Wenn du also SEUS-v10rc6-mc1.4.6-ofua2.zip hast, muss das Optifine ultra A2 sein. Vielleicht liegts daran. Wenns funktioniert, bitte ich um Rückmeldung, damit ich den Text entsprechend anpassen kann.
Danke für den Tipp. Hab Optifine angepasst. Nun funktioniert auch das Wasser aber die Sonne ist immer noch unrealistisch.
LöschenLade dir mal andere shader herunter (Sofern nicht schon probiert)http://www.minecraftforum.net/topic/940974-125sonic-ethers-unbelievable-shaders-glsl-shaders-dynamic-shadows-more/
LöschenSollte zwar nicht daran liegen, aber man muss es probieren.
META-Inf Ordner hast du ja auch gelöscht ?
Hast du das ganze mit einer "cleanen" Minecraft Version gemacht ? Also keine anderen Mods zuvor installiert ?
Hab andere Shader runtergeladen aber es ist immer noch das gleiche Problem. Die META-INF hab ich auch gelöscht und es war eine saubere minecraft Version. Ausserdem habe ich auch den Punkt 'Shaders', nicht mehr im Game Menu.
LöschenWie shaders im Game-Menü ? Das habe ich so nicht.
LöschenDie ganzen Optionen, die mit Optifine kommen, hast du aber ingame in den Video Settings oder ?
Bei einer früheren Version hatte ich einen Punkt im game-Menü der Shaders hieß. Ja die optifine Einstellungen habe ich.
AntwortenLöschenShaders habe ich nie gesehen. Vielleicht ist das in einer neueren Version von Optifine enthalten. Jedoch geht es ja bei mir auch ohne. Welche Version von SEUS hast du ?
LöschenWelche OptiFine Version ?
Hast du mal ein bisschen mit den VideoSettings ingame herumgespielt ?
Ich hab SEUS v10 RC6 und Optifine HD Ultra A2. Nein hab ich noch nicht. Könntest du mir nicht die Daten, die du bei minecraft. jar/shaders hast irgendwo hochladen (Dropbox oder so) ? Dann kann ich die bei mir einfügen.
AntwortenLöschenin /shaders habe ich die v0.8 Ultra DOF aus Sonicethers Thread. http://www.mediafire.com/?khw12gl2y2308q3
LöschenDanke. Sieht man die Sonnenstrahlen (wie bei deinen ersten zwei Bildern) nur bei Sonnenaufgang oder auch wenn in die sonne reinguckt?
LöschenDie Sonne hat immer ein "Leuchten". So extrem ist es aber nur beim Sonnenaufgang. Wenn du aber direkt in die Sonne schaust, solltest du dennoch diese farbigen Reflexionen haben.
Löschen(Vor den Ultra shadern hatte ich die normalen, die mit dem SEUS Mod mitkommen. Mit Ausnahme davon, dass alles etwas heller war, sind die Unterschiede nicht so gross)
Wenn ich die Sonne angucke ist sie nur ein runder hellerer Fleck ohne leuchten und reflektion. :( Dann wird es wohl an was anderem liegen dass es nicht funktioniert. Welche optifine und seus Version hast den du?
LöschenOptifine HD U A3 für 1.4.6.
LöschenSEUS ist die RC6
Danke für den Hinweis. Jetzt funzt es auch endlich bei mir :-)
AntwortenLöschenimmer gerne :D
LöschenSehr gute Erklärung. Das hat mir nun auch endlich geholfen.
AntwortenLöschenfreut mich, dass ich dir helfen konnte.
LöschenHey,
AntwortenLöschenDanke für den Tipp
vorher hatte ich per Shader NUR 150 FPS jetzt komischerweiese 500 :D
Mfg,
Anonym
Cloud-Dienste bringen Sicherheit, doch auch beim Studium ist Sicherheit gefragt. Mit ghostwriter beauftragen erhalt man einen kompetenten Begleiter, der dafur sorgt, dass akademische Texte professionell und sorgfaltig erstellt werden.
AntwortenLöschen