Mittlerweile habe ich auch eine Anleitung gepostet, mit der ihr eine Custom ROM oder einen anderen Kernel installieren könnt. (Zur Anleitung)
Ursprünglicher Post:
 Heute möchte ich euch zeigen, wie ihr euer Smartphone rooten könnt.
Heute möchte ich euch zeigen, wie ihr euer Smartphone rooten könnt.Doch erst einmal ein paar Dinge vorneweg:
Garantie:
Natürlich kann eurem Handy - ob mit oder ohne root - immer etwas passieren. Viele wollen ihr Smartphone deshalb nicht rooten, weil sie denken, die Garantie gehe dabei flöten. Dies stimmt so aber nicht ganz. Die Gewährleistung bleibt auch nach einem root bestehen, wenn der Defekt nicht durch die Modifikationen am Gerät entstanden ist. Das heisst, wenn irgend ein Button nicht mehr funktioniert und dies auch mit der originalen Firmware nicht mehr tut, dann ist dies ein Garantiefall. Wenn ihr aber nach einem rooten eure CPU übertaktet, diese das nicht mitmacht und euer Handy dabei - aufgrund einer Überhitzung zum Beispiel - dabei kaputt geht, dann ist dies kein Garantiefall. Wie es in der Schweiz ist weiss ich nicht genau, aber in der EU ist es zudem so, dass die Beweispflicht die ersten sechs Monate nach dem Kauf beim Verkäufer / Hersteller liegt. Das heisst er muss beweisen können, dass die Fehlfunktion aufgrund der Modifikationen bestehen / entstanden sind. Nach diesen sechs Monaten liegt die Beweispflicht beim Käufer. Kann man allerdings die originale Software noch aufspielen und besteht das Problem weiterhin, stehen die Chancen meist gut.
Was kann ich nach dem rooten ?
Durch das sogenannte rooten des Smartphones erhält man die Rechte des Users "root". Dieser besitzt alle - und damit mein ich wirklich alle! - Rechte auf dem System. Somit ist es möglich andere Kernels oder ROMs zu flashen, welche das System und Aussehen eures Gerätes grundlegend verändern kann. Zudem können auch ungewollte Anwendungen von Drittherstellern entfernt werden.
Kann ich rooten?
Eigentlich kann so ziemlich jedes Android Gerät gerootet werden, wenn es auch nur ein bisschen verbreitet ist. Einige der ersten HTC Android Geräte hatten einen geschlossenen Bootloader, welcher ein rooten verhinderte.
Meine Anleitung sollte für Windows ab XP oder neuer Funktionieren. Mit Linux und MAC OS Systemen wird das bestimmt auch funktionieren, aber ich habe es noch nie ausprobiert. Diese Anleitung sollte für ziemlich alle Samsung Geräte so funktionieren. Ich führe dieses Tutorial hier mit einem Samsung Galaxy S3 durch.
Zudem braucht ihr ein Verbindungskabel mit dem ihr euer Handy per USB an den PC anschliessen könnt. Gegebenenfalls müssen noch Treiber nachinstalliert werden. Bei Windows 7 geschieht dies in der Regel automatisch, bei Windows 8 kommt es öfters zu Problemen. Die Treiber für Samsung Geräte findet man jedenfalls im Internet. Alternativ kann man für diese auch die Software Kies installieren, welche die Treiber beinhaltet. Auch nach einer Deinstallation der Software sollten die Treiber noch vorhanden sein.
Quellen für Hilfe, Kernels, Custom ROMs und Mods:
Die wohl grösste und bekannteste Community in dieser Branche ist XDA Developers. Hier finden sich täglich die neuesten und interessantesten Fortschritte und Neuigkeiten. Zudem ist nahezu jede Custom ROM und jeder Kernel dort zu finden.
Wer der englischen Sprache nicht mächtig ist oder einfach sonst lieber auf deutsch liest, ist bei Android-Hilfe gut aufgehoben. Die wichtigsten und bekanntesten ROMs werden auch dort - meist auf Basis der XDA Originalthreads - vorgestellt. Auch sonst finden sich dort viele hilfreiche Tipps und Tricks rund um Android.
Los geht's:
Genug geredet, nun beginnen wir mit dem rooten des Smartphones und dem anschliessenden aufspielen einer Custom ROM.
Vorbereitung:
Als erstes brauchen wir Odin. Odin ist das Tool, mit welchem wir den modifizierten Kernel aufspielen können. Das Programm kann man irgendwo, ich verlinke hier einfach mal den XDA Thread, kostenlos herunterladen und muss auch nicht installiert werden.
Ausserdem brauchen wir CF-Root (es gibt meines Wissens Alternativen) von Chainfire. Die Standardversion, welche ich für diese Anleitung verwende, wird von ihm nicht mehr weiterentwickelt. Er bietet nun CF Auto Root an. (Hier stellt er es vor und gibt kurze Instruktionen). Ich verwende jedoch weiterhin die "alte" Version, da ich damit schon unzählige male geflasht habe und es einfach zuverlässig funktioniert. Und mehr als ab und zu eine andere ROM flashen tut man in dem Modus dann sowieso nicht, weshalb es relativ unbedeutend ist. Wer kein Samsung Galaxy S3 hat muss googelt einfach nach "CF Roo für [euer Smartphone]" oder sucht im entsprechenden XDA Unterforum.
Hat man diese beiden Dinge heruntergeladen muss man die .zip Archive erst mal mit einem Programm wie z.B 7-Zip entpacken. Bei Odin sollte eine .exe Datei (und unter Umständen noch mehrere .ini und .dll Dateien) und bei CF Root eine .tar Datei herauskommen.
Nun müsst ihr euer Smartphone komplett ausschalten. Falls KIES (oder die Software des jeweiligen Herstellers) läuft, muss diese ebenfalls beendet werden. Das Handy sollte zu diesem Zeitpunkt noch nicht mit dem PC verbunden sein.
Der Start mit Odin:
Nun müssten wir Odin durch einen Doppelklick auf die .exe Datei starten.
Wir klicken auf den Button "PDA" und suchen im sich öffnenden Dialog die CF-Root Datei. Das Fenster sollte nun folgendermassen aussehen:
Wir klicken auf den Button "PDA" und suchen im sich öffnenden Dialog die CF-Root Datei. Das Fenster sollte nun folgendermassen aussehen:
Gerät in den Download-Modus versetzten:
Damit Odin auf das Gerät zugreifen kann, muss es in den so genannten Download Modus versetzt werden.
Dies kann von Gerät zu Gerät unterschiedlich sein. Bei den meisten Samsung Geräten (und auch bei vielen Android Geräten) hält man den "Lautstärke runter", den "Home" und den "Power" Button gedrückt.
Nach kurzer Zeit erhält man einen Warnhinweis. Durch drücken des "Lautstärke hoch" Buttons kommt man dann in den Downloadmodus. Das sollte dann so aussehen:
Nun müsst ihr euer Handy per USB Kabel mit dem PC verbinden. Nun wird Windows ggf. nach Treibern suchen und diese installieren. Wenn das Gerät nicht erkannt wird, versucht man am besten einen anderen USB Port, startet den Computer neu oder testet ein anderes USB Kabel. Ansonsten wie weiter oben beschrieben im Internet nach den konkreten Treibern suchen.
Odin sollte nun ein Gerät erkennen und dies kennzeichnen, indem ein Feld gelb wird und der Port dabei steht:
Nun drückt man auf start und wartet einige Sekunden. Das Gerät darf während dem Vorgang keinesfalls entfernt werden, auch wenn es etwas länger dauern sollte. Das Nachrichtenfeld in der unteren linken Ecke von Odin hält euch über den Vorgang auf dem laufenden, bis irgendwann die Nachrichten "Completed.." und "Removed !!" erscheinen. Zudem wird ein Feld grün und man erhält die Nachricht "PASS". Auf dem Gerät werden nun ein paar Dinge installiert (Root und CWM Recovery). Nach der Installation startet das Gerät neu.
Nun findet sich auf eurem Gerät die App SuperSU oder Superuser, welche die Root Rechte für entsprechende Apps verwaltet. Einige File Explorer können zum Beispiel mittels Root auch Systemapps löschen. Und - und das ist wohl das interessanteste - ihr könnt nun Custom ROMs und Kernels installieren.
Das ganze ist nicht sehr kompliziert und zeige ich euch in meinem nächsten Post.
Damit Odin auf das Gerät zugreifen kann, muss es in den so genannten Download Modus versetzt werden.
Dies kann von Gerät zu Gerät unterschiedlich sein. Bei den meisten Samsung Geräten (und auch bei vielen Android Geräten) hält man den "Lautstärke runter", den "Home" und den "Power" Button gedrückt.
Nach kurzer Zeit erhält man einen Warnhinweis. Durch drücken des "Lautstärke hoch" Buttons kommt man dann in den Downloadmodus. Das sollte dann so aussehen:
 |
| Downloadmodus beim Samsung Galaxy S3 (Bild von droidviews.com) |
Odin sollte nun ein Gerät erkennen und dies kennzeichnen, indem ein Feld gelb wird und der Port dabei steht:
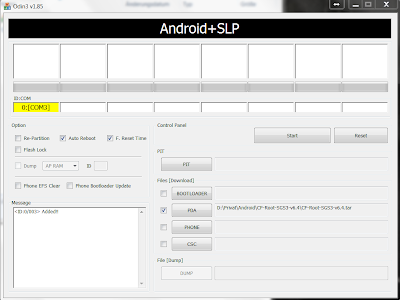 |
| Odin erkennt ein Gerät |
 |
| Odin: Vorgang abgeschlossen |
Das ganze ist nicht sehr kompliziert und zeige ich euch in meinem nächsten Post.

Keine Kommentare:
Kommentar veröffentlichen